
|
КНИГИ ТА СТАТТІ Movie Maker. Аматорський відеомонтаж
Movie Maker. Аматорський відеомонтаж Це цілком простий в освоєнні, але досить потужний редактор для обробки цифрового відео, отриманого, наприклад, з цифрової відеокамери, ТВ-тюнера або будь-якого іншого джерела сигналу. Для користувачів-початківців, на мій погляд, краще програми і не знайти, тому що тільки з її допомогою ви зможете швидко завантажити на комп'ютер своє домашнє відео, розбити його на сцени, створити меню, задати необхідні спецефекти для переходу між епізодами, а потім записати готовий фільм на DVD або сконвертувати його у формат, придатний для пересилання через Інтернет. Давайте подивимося докладніше, як це робиться. Отже, припустимо, ви зняли на відеокамеру якесь домашнє відео: поїздку до Туреччини, святкування дня народження або Нового року, кунштюки щойно придбаної домашньої тварини або урочистий від'їзд тещі. Записування ролика на комп'ютер Для того щоб переписати записане відео на комп'ютер, відеокамеру потрібно підключити до нього через порт FireWire або USB (це залежить від типу камери - дивіться інструкцію до неї). Як правило, сучасні цифрові камери підключаються до комп'ютера через порт FireWire - це спеціальний високошвидкісний порт, який зазвичай використовується передачі відеопотоку. На персональних комп'ютерах порт FireWire трапляється досить рідко (він вбудовується тільки в останні материнські плати), проте ви можете придбати окрему PCI-плату з цим портом, а ще краще – з цілим комплектом портів: додаткові USB та пари FireWire. Такі плати коштують недорого – двадцять-тридцять доларів. Також порт FireWire іноді трапляється у зовнішніх USB-хабах, проте в цьому випадку його швидкість не перевищуватиме швидкість порту USB 2.0, яка дещо нижча. Підключіть відеокамеру, переведіть її в режим відтворення (не запускаючи перегляд), а потім запускайте Windows Movie Maker. Зовні вікно запущеної програми виглядає так:
Як бачите, тут усе досить просто та зрозуміло. Зліва йде перерахування етапів створення фільму: запис відео, монтаж фільму, завершення створення. У центрі – збірка імпортованих відеокліпів. Справа – вікно попереднього перегляду, знизу – монтажна панель. Щоб розпочати обробку, нам потрібно або безпосередньо списати відеоролик із зовнішнього пристрою (в даному випадку - камери), або імпортувати вже записаний відеофайл. Припустимо, що ми хочемо безпосередньо переписати ролик із цифрової камери. Для цього натискаємо посилання "Запис із відеопристрою". Перед нами з'являється наступне вікно:
Як видно з ілюстрації, Windows Movie Maker пропонує імпортувати зображення з будь-яких знайдених у системі відповідних пристроїв: відеокамер, веб-камер, пристроїв для введення відеосигналу. Вибираємо камеру та натискаємо кнопку "Далі". Після цього нас попросять вказати папку для запису відеофайлу та дати йому назву:
Майте на увазі, що якщо вам потрібно перенести на комп'ютер великий відеоролик (наприклад, півгодини або годину запису), то для цього може знадобитися великий дисковий обсяг (залежно від вибраного формату). Наприклад, півгодини відео у стандартному форматі (про них ми докладно поговоримо трохи нижче) займає приблизно 0,5 Гб, а розширеному цифровому форматі - майже 5,5 Гб! Тому вибирайте папку на тому диску (якщо у вас їх кілька), на якому достатньо вільного місця. Далі задається дуже важливе питання про те, в якому форматі записувати відеоролик на комп'ютер.
І тут головне - не схибити, тому давайте розглянемо запропоновані формати. Найкраща якість відтворення на комп'ютері (рекомендовано) Цей формат запису найбільше підходить для подальшої обробки, тому в більшості випадків рекомендується вибирати саме його. Причому конкретні параметри, з якими буде записуватися, залежать від вибраного пристрою запису і аудіо і відео, які виводяться пристроєм на комп'ютер, а також від швидкості процесора комп'ютера. При цьому кожна хвилина відеозапису займатиме на комп'ютері приблизно 14-15 Мб. Розмір зображення при цьому – 640х480 пікселів, швидкість потоку – 2,1 Мбіт/с, кадрів за секунду – 30. Таких параметрів зазвичай цілком достатньо для відтворення фільму на комп'ютері та на екрані телевізора. Формат цифрового пристрою (DV-AVI) Цей формат запису доступний лише в тому випадку, якщо запис виконується з такого цифрового відеопристрою, як цифрова відеокамера або цифровий відеопристрій. Основне його гідність у тому, що з запису повністю зберігається якість вихідного відео, тому його після обробки потім можна назад записувати на касету DV. Якщо ви знімаєте на цифрову камеру і плануєте серйозно займатися монтажем, краще вибирати цей формат. Однак відеофайли, збережені за допомогою цієї настройки, можуть виявитися досить великими. Наприклад, кожна хвилина відео, збереженого у цьому форматі, займає приблизно 178 Мб дискового простору. Тому переконайтеся, що на жорсткому диску достатньо вільного місця для запису потрібного обсягу відео. Півгодини відео у такому форматі, як ми вже з'ясували, – майже п'ять із половиною гігабайт (!). Розмір зображення при цьому - 720х576 пікселів (це формат DVD-Video), швидкість потоку - 25 Мбіт/с (найкраща якість і плавний рух об'єктів у кадрі), кадрів за секунду - 25. Інші налаштування У цьому розділі пропонуються всі закладені у програму формати, включаючи перелічені вище:
Там представлені різні дозволи: як стислі, для кишенькових комп'ютерів (при цьому хвилина запису займає не більше 1 Мб), так і найменші формати (наприклад, відео для віддаленого доступу), при яких хвилина може займати всього 278 Кб. Однак без явної необхідності, а також у разі, якщо збираєтеся робити хоч якийсь монтаж, ці стислі формати краще не вибирати. Коли вам знадобиться стиснути фільм, наприклад, для перенесення його на КПК або передачі через Інтернет, ви завжди це зможете зробити за допомогою цієї програми (або будь-якої аналогічної), після того як закінчите монтаж. З цифровим форматом возитися не будемо, нас цікавлять звичайна якість і простий монтаж, тому вибираємо найперший, рекомендований пункт. Після цього Windows Movie Maker поставить нам наступне пікантне питання:
Справа в тому, що Windows Movie Maker вміє самостійно керувати цифровими відеокамерами. І якщо йому дати відповідну команду, він може сам перемотати касету спочатку, запустити її з одночасним включенням запису і переписати всю касету на диск. Якщо вам потрібно саме це - вибирайте найперший пункт (включення або вимкнення попереднього перегляду при записі - за смаком; якщо ви збираєтеся під час переписування касети якось використовувати комп'ютер, тоді одночасне відтворення краще не включати, тому що воно споживатиме системні ресурси). Однак рідко коли користувачам буває потрібно переписати одразу всю касету. Як правило, записи на касеті діляться на різні події, і в ім'я зручнішої обробки краще вибирати ручний режим запису - і ось тут уже обов'язково вмикайте попередній перегляд! Після цього натискаємо кнопку "Далі", і перед нами з'являється вікно керування записом:
Вікно, між іншим, дуже інформативне. З кнопками "Почати запис" та "Зупинити запис" все зрозуміло. Під ними йде інформація про записаний час ролика і розмір відеофайлу. Нижче надається дуже корисна інформація про те, скільки місця залишилося на вибраному диску. (За цим параметром обов'язково потрібно стежити.) З опцій внизу: Створити кліпи після завершення роботи майстра - Досить корисна можливість для домашнього монтажу. Windows Movie Maker проаналізує записане відео і самостійно розіб'є його на розділи (кліпи), між якими потім зможете вставити ефекти переходу. В принципі, розбити ролик можна і вручну, але, як правило, Windows Movie Maker це робить досить грамотно, а значить, навіщо забивати собі голову непотрібною роботою, правильно? Вимкнути динаміки - Вимкнути звук під час запису відео. Це може мати сенс, якщо на відео записані всякі пікантні сцени - наприклад, підкладання кнопки на стілець улюбленої вчительки, - про які не потрібно знати батькам. Ну чи інші пікантні сцени – самі придумайте, які саме. Обмеження часу запису - можливість встановити автоматичну зупинку запису після певного проміжку часу. Наприклад, якщо вам потрібно кудись відійти і ви знаєте, що цей шматок на касеті займає хвилин двадцять - поставте обмеження хвилин у двадцять п'ять (із запасом), запускайте запис і вирушайте у своїх справах. У правій частині вікна йде перегляд записуваного (відтворюваного) ролика, а також розділ управління цифровою відеокамерою, за допомогою якого ви можете робити будь-які маніпуляції зі стрічкою: промотувати її туди-сюди, запускати, зупиняти, робити покадрову перемотування. На жаль, всі ці радості керування пристроєм з комп'ютера доступні лише для цифрових камер. З аналоговими (старими камерами) цей фокус не пройде, і кнопочки на ній потрібно натискати ручками. Також слід мати на увазі, що ви можете за один раз записати зовсім не один кліп, а стільки, скільки вважаєте за потрібне. Це може бути зручним, якщо вам хочеться включити в змонтований фільм, наприклад, шматочок із початку стрічки, шматочок із середини та шматочок із кінця. Запишіть три кліпи і далі їх буде зручно монтувати в один ролик. Для прикладу я записав два окремі кліпи за хвилиною, щоб ми подивилися, як це все потім монтується. Після того, як все буде записано, потрібно натиснути кнопку "Готово". Монтаж фільму Якщо було встановлено автоматичне розбиття ролика на кліпи, Windows Movie Maker виведе у центральному вікні всі підготовлені кліпи. Якщо автоматичного розбиття не було, у вікні з'явиться стільки кліпів, скільки ви зараз записали:
Тепер із цих кліпів нам потрібно зробити відеофільм (відеоролик). Схема дій проста. Записані кліпи потрібно перетягнути на тимчасову монтажну шкалу знизу. Робиться це за допомогою миші простим "драг-енд-дропом" - тобто ви вибираєте потрібний кліп, натискаєте на ньому ліву кнопку миші і, не відпускаючи її, тягнете кліп на тимчасову монтажну шкалу. Коли кліп буде потрібному місці, кнопку відпускаєте. В результаті виходить приблизно таке:
Як бачите, майже всі кліпи візуально мають різну довжину. Чому? Та тому, що на монтажному столі у відповідному масштабі з'являється тимчасова довжина кожного кліпу. Змінювати масштаб можна за допомогою піктогра мм із плюсом та мінусом, розташованих на столі зліва зверху. Там же можна запускати та зупиняти трансляцію кліпу з обраною мишею точки відліку:
Накладання звуку Тепер, коли ми попередньо підготували розкадрування, можна зайнятися накладенням своїх голосових коментарів. Для цього потрібно включити мікрофон (у ноутбуках вони, як правило, вбудовані, в персональних комп'ютерах їх потрібно підключати окремо) і натиснути на монтажному столі піктограму з зображенням мікрофона - зверху з'явиться вікно аудіозапису:
За допомогою шкали рівня входу можна налаштувати гучність мікрофона. Також при натисканні піктогра мми рівня звуку на монтажному столі (зліва від піктогра мми мікрофона) можна встановити баланс між рівнем звуку кліпу та рівнем супроводу:
Не бійтеся експериментувати! Якщо з рівнем звуку буде щось не те, ви завжди зможете прибрати коментарі та записати їх заново. Тепер можна розпочати запис коментаря. Для цього перетягніть індикатор відтворення зі шкали часу на відповідне місце на звуковій доріжці, після чого натисніть кнопку "Запустити" і запишіть коментар. Після закінчення натисніть "Зупинити" - система запросить ім'я файлу та папку, куди його слід помістити. Ім'я краще давати таке, щоб потім було зрозуміло, що це за аудіотрек: наприклад, "Мої коментарі" або "Фонова музика" (ви можете накладати на звукову доріжку будь-які аудіотреки, у тому числі музичні композиції, а не тільки ваші голосові коментарі) . Після того, як коментар буде записаний, він з'явиться на звуковій доріжці:
Якщо клацнути за коментарем (аудіотреком) правою кнопкою миші, з'явиться контекстне меню, в якому перелічені деякі можливості для роботи з коментарем:
Особливо важливе там налаштування гучності, за допомогою якої можна підправити баланс звуку, а також за необхідності взагалі відключити оригінальну доріжку кліпу, залишивши тільки звук, що накладається вами. відеоефекти Тепер візьмемося відеоефектами. Щоб перейти до режиму накладання відеоефектів, потрібно клацнути на монтажному столі по піктограмі "Відображення розкадрування". Відеоефекти можуть бути двох типів: ефект відтворення самого кліпу та ефект переходу від одного кліпу до іншого. Ефект відтворення кліпу налаштовується за допомогою значка із зірочкою, розташованої на кліпі, а ефект переходу - на спеціальному значку між кліпами:
Ефект відтворення Windows Movie Maker пропонує досить широкий набір найрізноманітніших ефектів відтворення: уповільнення, зернистість, ефект старої плівки, сепія, розмиття тощо. Найзручніше працювати з ефектами відтворення наступним чином. Спочатку у верхньому меню "Сервіс" виберіть пункт "Відеоефекти" - у верхньому вікні з'явиться список пропонованих відеоефектів із переглядом:
Тепер вам залишається лише взяти мишачим курсором потрібний відеоефект та перетягнути його на відповідний відеокліп монтажного столу. Причому ефекти можна як завгодно комбінувати один з одним - наприклад, задати одночасно колір сепії та ефект старої плівки. Другий варіант накладання ефектів – клацнути правою кнопкою миші по потрібному відеокліпу та в контекстному меню вибрати "Відеоефекти". Перед вами з'явиться спеціальне вікно, в якому можна задавати ефекти їх опису:
У цьому вікні можна видаляти непотрібні відеоефекти. Ефект переходу Ефекти переходу відносяться не до відтворення кліпів, а до переходу від одного кліпу до іншого. Тому вони задаються на стику кліпів – для цього є спеціальний значок. Ефекти переходу задаються практично так само, як і ефекти відтворення. Найочевидніший варіант - у меню "Сервіс" вибрати "Відеопереходи". Перед вами з'явиться перелік ефектів переходу з попереднім переглядом:
Тепер залишається лише вибрати потрібний ефект і перетягнути його мишею на значок відповідного переходу від кліпу до кліпу - на значку відразу з'явиться зображення вибраного ефекту. Наприклад, на скріншоті нижче перший перехід має ефект зміни кадру у шаховому порядку, а другий ще не заданий.
Назва та титри У будь-якого фільму, навіть домашнього, має бути як мінімум назва, не кажучи вже про титри, в яких перераховуються творці та дійові особи, ну або пишеться всяка кумедна нісенітниця. У Windows Movie Maker створити назву та титри дуже просто. Для цього достатньо в меню "Сервіс" вибрати пункт "Назва та титри". Перед вами з'явиться перелік варіантів:
Клацніть на посилання "Додати назву на початку фільму". Перед нами з'явиться форма для введення заголовка та його опису. Коли все буде вписано, у правому вікні можна переглянути попередній перегляд цих кадрів із заданими ефектами:
Анімацію назви та титрів можна задати там же, клацнувши за посиланням "Змінити анімацію назви". Там вам видадуть цілий перелік найрізноманітніших варіантів. Аналогічно задаються заголовки та їх опис для будь-якого з вибраних кліпів, причому їх можна помістити до кліпу, прямо на ньому і після кліпу. Під фінальні титри пропонується спеціальна форма:
Ну, начебто все. Після того, як все зроблено, залишається тільки прокрутити фільм у вікні попереднього перегляду від початку і до кінця, і якщо більше ніякої обробки не потрібно, можна приступати до етапу запису змонтованого фільму. Однак до цього настійно рекомендується зберегти проект фільму ("Файл - Зберегти проект"), щоб у вас завжди була можливість повернутися до нього та щось змінити, підредагувати. Завершення створення фільму Що тепер можна зробити з плодом наших праць? Нам пропонують кілька варіантів.
Запис на жорсткий диск Перший варіант найкращий, тому що збережений фільм ви потім можете як завгодно обробляти: записувати на компакт, відправляти електронною поштою, публікувати в Інтернеті. Крім того, при виборі першого варіанта в додатковому меню запропонують і решту - так само, як при переписуванні ролика з касети (пристрою) на комп'ютер. Давайте оберемо перший варіант – запис фільму на жорсткий диск. Після цього, як завжди, спочатку запропонують дати ім'я файлу та вибрати папку. Далі з'явиться вже знайоме вікно із вибором варіантів форматів запису:
За замовчуванням, звичайно, потрібно вибирати перший пункт - найкраща якість для відтворення на комп'ютері. Фільм буде записаний у форматі WMV (Windows Media Video), і його можна буде переглядати як за допомогою Windows Media Player, так і за допомогою будь-яких інших плеєрів, які підтримують цей формат (наприклад, Nero Show Time). Нагадаю також, що при цьому одна хвилина фільму займатиме приблизно 15-17 Мб. Наш двохвилинний фільм у підсумку зайняв 30 Мб. Якщо ви хочете зберегти ролик у вихідному форматі без додаткової компресії - наприклад, щоб потім мати можливість за допомогою якоїсь програми перетворити його на DVD-Video або якийсь інший формат, вибирайте режим DV-AVI, але майте на увазі, що в В цьому форматі збережений ролик буде мати дуже великий обсяг. Запис на компакт-диск Якщо вибрати запис на компакт-диск, Windows Movie Maker перед записом запропонує вам три формати: найкращу якість (як для запису на жорсткий диск), найбільш підходящий формат для запису на компакт (трохи стисліше зображення) і мінімальний розмір файлу (його потрібно буде вказати). І тут все залежить від довжини ролика і від того, чи він поміщається на компакт (640 Мб) чи ні. Якщо ролик невеликий, вибирайте найкращу якість, а якщо він перевищує 640 Мб, тоді вказуйте формат для запису на компакт або підбирайте конкретне значення розміру. Зверніть увагу, що ролик буде записаний на диск зовсім не у форматі DVD (MPEG-2). Windows Movie Maker оперує лише двома форматами: рідним майкрософтівським Windows Media Video та майже стисненим форматом DV (він не підходить для запису на компакт). Тому фільм буде записано за допомогою технології Microsoft HighMAT, і відтворити його на побутовому плеєрі можна буде лише в тому випадку, якщо він підтримує цю технологію. Втім, сучасні плеєри практично її підтримують. Надсилання ролика електронною поштою Електронною поштою, ясна річ, великий обсяг не відправиш. Тому при виборі цього пункту Windows Movie Maker перетворює фільм на маленький розмір зображення (270х200) і стисне його до вказаного в пункті "Сервіс - Параметри - Додаткові параметри - Електронна пошта" розміру. За промовчанням там встановлено 1 Мб. Ви можете збільшити це значення, але майте на увазі, що багато поштових скриньок не пропускають листи, розмір яких більше, наприклад, 2 Мб. Крім того, коли ролик розміром в один мегабайт прикладається до листа, весь лист займатиме в півтора рази більше - тобто мінімум 1,5 Мб. Навіть двохвилинний ролик, стислий до 1 Мб, виглядає вже зовсім непотрібно, тому цією можливістю краще взагалі не користуватися. Якщо потрібно переслати ролик через Інтернет, простіше викласти його на сервер і відправити посилання одержувачу. Нижче ми саме цю нагоду і розглянемо. Надсилання ролика на веб-сайт Відразу слід зазначити, що для російських користувачів відповідний сервіс корпорації Microsoft з викладання відеоконтенту на спеціальний веб-сайт поки недоступний. Але в цьому нема нічого страшного. Адже головне завдання тут - перетворити ваш фільм на вигляд, придатний для викладання в Мережу. Тому що навіть звичайний десятихвилинний фільм у стандартній роздільній здатності займає 150-170 Мб, а це не той обсяг, який можна легко викачати навіть на хорошій лінії. Крім того, немає сенсу навантажувати і себе, і адресата такими обсягами, адже ви змонтували явно не "Клеопатру" і не "Кінг-Конга", які вимагають перегляду на величезному екрані. У нас в даному випадку йдеться про домашнє відео - кішка спить на подушці, тато відкриває шампанське, вся сім'я сидить у літаку, вирушаючи на курорт, - тому не буде нічого страшного в тому, якщо ви зменшите роздільну здатність картинки і збільшите компресію зображення. Це дуже сприятливо відіб'ється на розмірі кінцевого файлу, а кішка, тато та літак від цього ніяк не постраждають. Клацаємо за посиланням "Надсилання на веб-сайт". Даємо ім'я новому ролику. Після цього виникає наступне вікно:
Тут вас не мучать тяжким перерахуванням будь-яких інтимних параметрів відеопотоку, в яких ви можете нічого не розуміти. Підхід, як бачите, простий - від виду каналу: доступ до Мережі через діалап, через слабку виділення, через швидкісне підключення. Формат для діалапу вибирати загалом сенсу немає - 160х120 пікселів і 38 Кбіт/с - це не якість взагалі. Але діалап для передачі відео через Інтернет і не пристосований, тому, якщо ваш абонент має нещастя виходити в Мережу через телефонне з'єднання, знайдіть час зустрітися з ним особисто і передати цей шикарний ролик у високій якості на компакт-диску. Формат, який вже має сенс для передачі через Інтернет - це те, що програма пропонує для DSL або більш швидкісних підключень - 320х240 пікселів і 340 Кбіт/с. Десятихвилинний ролик при цьому займає приблизно 25 Мб (замість 150-170) при цілком пристойній для домашнього відео якості. Далі вам залишиться просто якось викласти його на сайт в Інтернеті (наприклад, на свою домашню сторінку) і дати посилання абоненту. Крім того, якщо ви добре розумієте, що саме хочете отримати як кінцевий файл для викладання в Мережу, можна натиснути на посилання "Показати додаткові параметри", і перед вами виникнуть наступні варіанти:
Тут, наприклад, можна відштовхуватись від розміру файлу. Початковий файл у нас, як ми домовилися, 150 Мб, але ви знаєте, що більше 50 Мб абонент не витягне. Тоді просто задаєте 50 Мб, і програма сама підбере оптимальні параметри для конвертування, щоб отримати ролик такого розміру. Його роздільна здатність у цьому випадку буде приблизно в півтора рази більша, ніж при виборі формату для DSL. Надсилання на цифрову камеру Цей вид збереження використовується тільки в тому випадку, якщо ви переписували вихідний матеріал у форматі DV (Digital Video) і редагували (монтували) його для того, щоб знову переписати його на стрічку. Зауважу, що запис із комп'ютера на стрічку можливий лише за умови використання цифрової камери. Якщо натиснути на це посилання під час підключеної та увімкненої у відповідному режимі цифрової камери, Windows Movie Maker перемотає стрічку в камері на початок і запише на неї даний ролик - поверх вмісту стрічки, якщо там щось є. На закінчення Windows Movie Maker Windows Movie Maker - дуже проста в освоєнні навіть початківцями і досить ефективна програма для зчитування, обробки та запису аматорських роликів. Однак вона має один досить помітний недолік: програма працює практично лише з одним-єдиним відеоформатом – Windows Media Video (WMV). Це означає, що створені в ній ролики можна дивитися лише на комп'ютері. Побутові плеєри цей формат практично не підтримують, у DVD-Video (MPEG-2) записувати ролики програма не вміє, в MPEG-4 (DivX, XviD), що підтримується більшістю сучасних плеєрів, також не вміє, а точніше, не хоче. Програма, щоправда, може зберегти створений фільм у форматі DV-AVI, але для того, щоб потім перетворити його, наприклад, на стандартний DVD-Video (MPEG-2), буде потрібно обробка в якійсь окремій програмі - конвертері або редакторі! Таким чином, сфера застосування цієї програми обмежена роликами, створюваними для перегляду на комп'ютері та для пересилання їх через Інтернет. А шкода, дуже шкода. Якби відразу вона вміла записувати ролики у форматі DVD-відео – ціни б їй не було для користувачів-початківців. Але тут все пояснюється суто маркетинговими міркуваннями: корпорація Microsoft створила формат WMV і вона його старанно просуває будь-якими шляхами, зокрема жорсткою прив'язкою Windows Movie Maker до цього формату. Ну і ще на закінчення - декілька порад кінорежисерам-початківцям зі створення роликів і використання програми Windows Movie Maker. 1. Зчитуйте відео зі стрічки на комп'ютер якнайкраще і зберігайте окремо цей ролик у вихідному вигляді до монтажу. Багато користувачів вважають, що якщо їм потрібно зробити ролик для відправки через мережу, то і зі стрічки можна завантажувати відеоматеріал на комп'ютер у поганій якості. Це вкрай некоректний підхід, тому що вихідні кадри на стрічці ви потім зітрете, а якщо раптом знадобиться отримати ролик у високій якості – його вже не буде де взяти! Тому при зчитуванні стрічки в обов'язковому порядку вибирайте найкращу якість і окремо зберігайте в цій якості вихідний ролик до монтажу - стане в нагоді. Зрештою, скопіюйте його на DVD-болванку - процес вам обійдеться максимум в п'ятнадцять рублів, і це не така сума, яка розорить вас назавжди. 2. Витратьте певну кількість часу на обробку, а головне – скорочення вихідного матеріалу. Що роблять багато початківців відеокамер? Вирушають у поїздку, там фіксують кожен крок своїх супутників, а потім, повернувшись додому, скидають весь цей годинник і десятки годин записів на комп'ютер, зберігають у вигляді довжелезного ролика без жодного монтажу, а потім пригощають їм своїх нещасних друзів, які мають необережність прийти в гості . Чим це закінчується? Повною відсутністю усіляких друзів, тому що той, кому довелося хоч один раз дивитися дві-три години домашнього відео своїх знайомих (якщо, звичайно, йдеться не про еротику), дає собі страшну клятву більше ніколи в цьому будинку не з'являтися – принаймні , До того моменту, поки у господарів не зламається їх чортова камера або хоча б комп'ютер. Тому виявіть великодушність: уважно перегляньте всі ці нескінченні години відео, відберіть звідти тільки найкраще, акуратно змонтуйте і пропонуйте гостям кінцевий фільм, який ні в якому разі не повинен займати більше п'ятнадцяти хвилин! А ще краще – хвилин десять. Ось тоді і гості будуть раді, та й вам захочеться час від часу переглядати цей кінцевий варіант, тому що запевняю вас – невідредаговане відео практично ніхто ніколи не дивиться – навіть самі його творці та учасники. 3. Не захоплюйтесь відеоефектами та ефектами переходів. Звичайне лихо всіх відеоаматорів-початківців - напихання ролика найрізноманітнішими відеоефектами. А якщо ще зміна сцен зроблено в Windows Movie Maker автоматично, внаслідок чого на десятихвилинному ролику міститься кілька десятків сцен і кожен із переходів має якийсь відеоефект - від такого фільму у всіх глядачів швидко розвинеться ідіосинкразія. Тому потрібно засвоїти дуже просту річ: не фільм для спецефектів, а спецефекти для фільму. Спочатку - відеозображення. Ефекти лише підкреслюють щось – наприклад, зміну сцени, появу написів та субтитрів. Але вони не повинні забивати зображення, не повинні відволікати увагу від зображення і вже в будь-якому випадку не повинні замінювати зображення. Якщо ви вважаєте, що глядачі, побачивши нескінченне миготіння найдурніших ефектів на екрані, вважають вас великим режисером, запевняю вас, ви глибоко помиляєтеся! 4. Супроводжуйте домашнє відео ненав'язливою фоновою музикою. На відміну від відеоефектів, які мало коли потрібно, хороша фонова музика для домашнього відео потрібна майже завжди! У живому звуку з аматорської відеокамери, окрім шуму вулиці чи приміщення, а також ідіотських реплік учасників зйомок більше нічого немає. Ви думаєте, глядачі будуть захоплено аплодувати щоразу, коли брат вкотре скаже: "Шухер, нас знімають", а тато випадково ікне чи чхне? Ну, один раз, можливо, ввічливо і поаплодують, але після другого чи третього разу той же брат чи тато підпалять під вами, великим режисером, стілець – і правильно зроблять! Тому до біса живий звук, він зовсім не потрібен! Візьміть якийсь ненав'язливий інструментал, підмонтуйте його за допомогою Windows Movie Maker до вашого фільму, добре приглушивши оригінальний звук, і тоді буде не фільм, а просто якийсь шедевр, слово честі! Причому, якщо фільм довгий або в ньому різні епізоди, під кожний з них підберіть свою інструментальну композицію, що підходить до відеоряду. 5. Якщо те, що відбувається у фільмі, вимагає якихось коментарів - запишіть їх прямо на ролик. Часто буває так, що домашнє відео вимагає досить значних коментарів – наприклад, хто ці люди, де це відбувається, що відбувалося до цього, після цього тощо. Ви, звичайно, можете розраховувати на те, що прокоментуєте те, що відбувається на екрані в процесі показу, але, по-перше, це не завжди може бути зручним (наприклад, ви вже настільки відпочили за святковим столом, що мова вже погано слухається). -друге, з часом ви можете забути якісь подробиці, та й по-третє, що робити глядачам, яким ви записали ролик, щоб вони могли подивитися його вдома? Тож краще коментарі одразу накладати на ролик. Як завгодно - у вигляді тексту, якщо їх небагато, як голосового коментаря, накладеного на епізод, у вигляді окремого ролика, який потрібно додатково зняти. Тоді фільм буде цілісний та самодостатній. Автор: Алекс Екслер; Публікація: exler.ru
▪ Movie Maker. Аматорський відеомонтаж ▪ Помилки новачків під час відеозйомки
Штучна шкіра для емуляції дотиків
15.04.2024 Котячий унітаз Petgugu Global
15.04.2024 Привабливість дбайливих чоловіків
14.04.2024
▪ Китай розпочав створення мереж 6G ▪ Скільки динозаврів ще не відкрито ▪ Магнітна система для очищення крові ▪ Електростимуляція допомагає почути іноземну мову ▪ Розроблено прозорий та безшумний роботизований вугор
▪ розділ сайту Заземлення та занулення. Добірка статей ▪ стаття Обробка туш видобутих тварин. Основи безпечної життєдіяльності ▪ стаття Що таке тротиловий еквівалент? Детальна відповідь ▪ стаття Дикий індиго. Легенди, вирощування, способи застосування ▪ стаття Радіоприймач прямого посилення. Енциклопедія радіоелектроніки та електротехніки
Коментарі до статті: Роман При відкритті Windows Movie Maker не активується вікно <записування з відеопристрою> що робити? Підкажіть, будь ласка, що не так?
Головна сторінка | Бібліотека | Статті | Карта сайту | Відгуки про сайт www.diagram.com.ua |






 Arabic
Arabic Bengali
Bengali Chinese
Chinese English
English French
French German
German Hebrew
Hebrew Hindi
Hindi Italian
Italian Japanese
Japanese Korean
Korean Malay
Malay Polish
Polish Portuguese
Portuguese Spanish
Spanish Turkish
Turkish Ukrainian
Ukrainian Vietnamese
Vietnamese


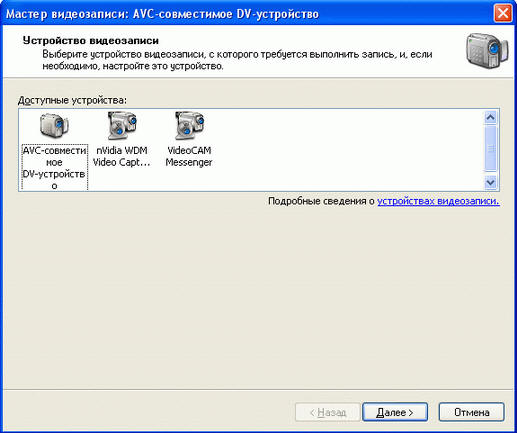
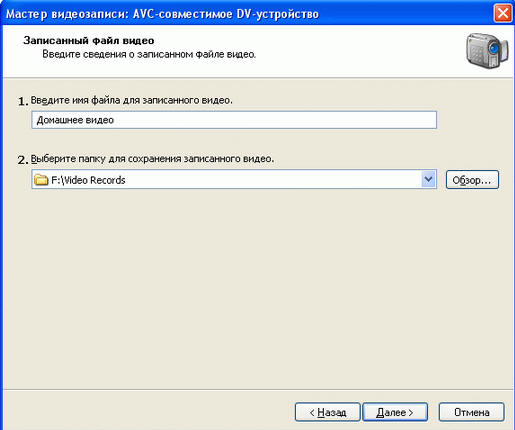
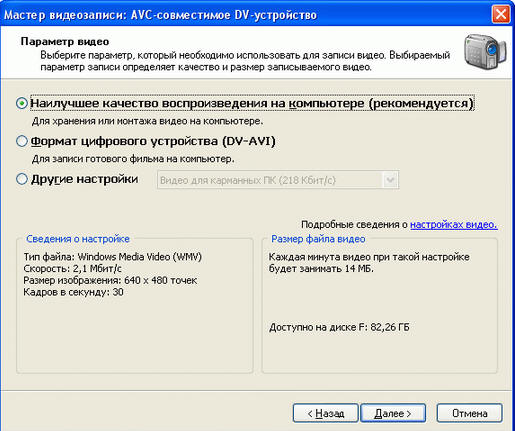


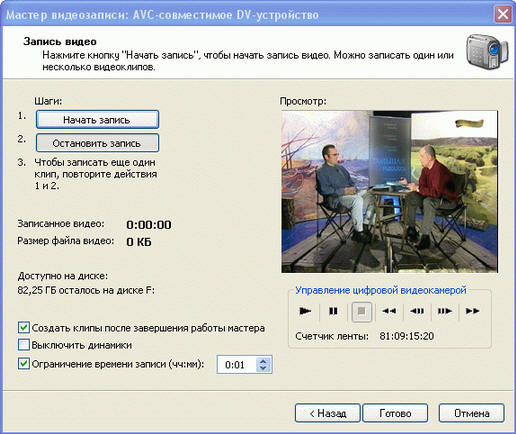
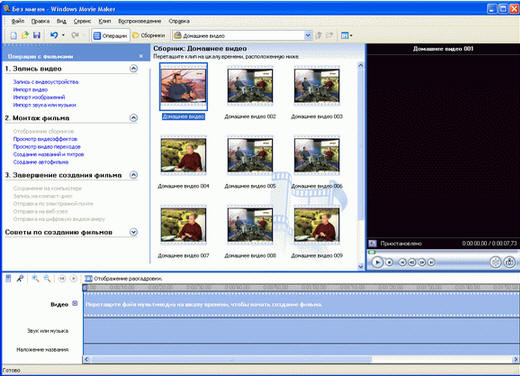


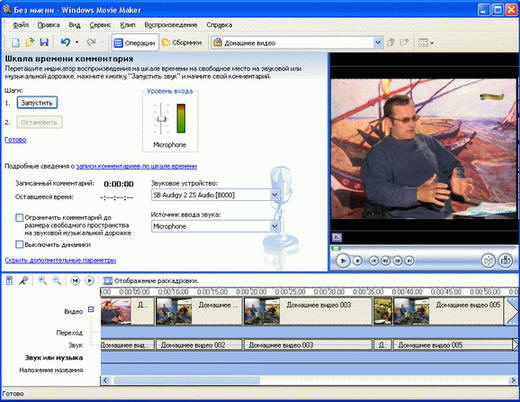
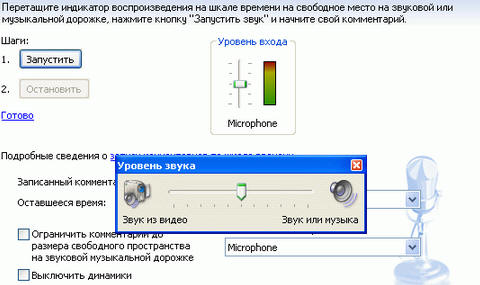




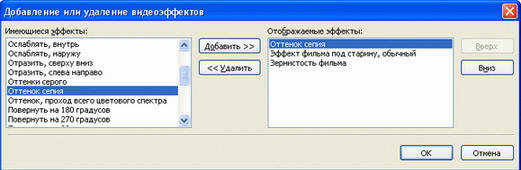
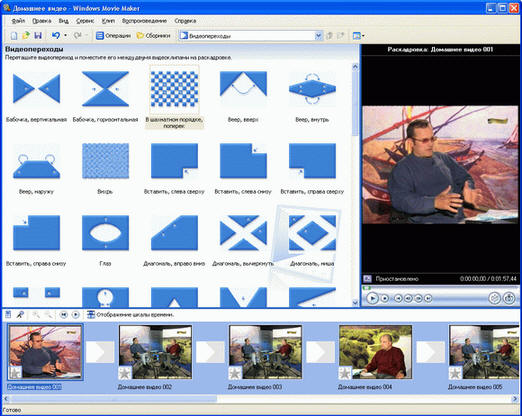


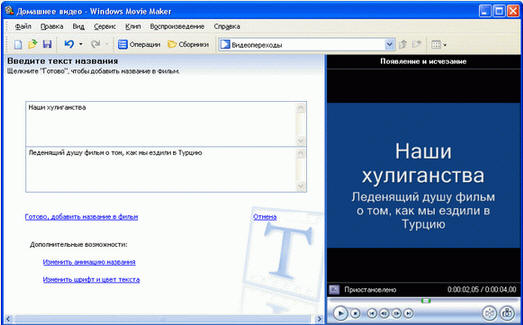

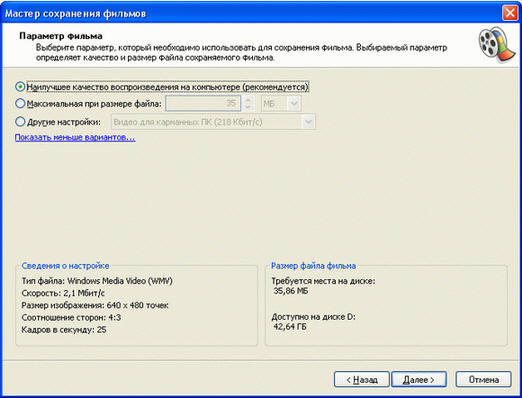


 Дивіться інші статті розділу
Дивіться інші статті розділу 